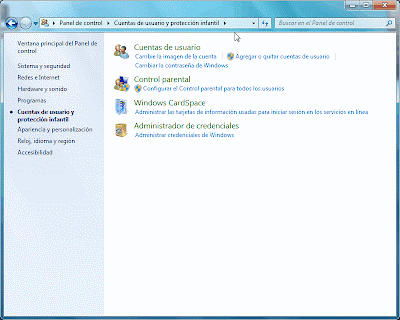Revo Uninstaller nos ayuda a desinstalar software y remover programas, que con Agregar o Quitar Programas de Windows de nuestro Panel de Control.
Es una herramienta muy poderosay una mejor alternativa en la gestión de desinstalación.
Utiliza un algoritmo muy rápido, analiza una a auna las aplicaciones antes ydespués de desinstalarlas. Y como dato imortante es que elimina de forma definitiva y total archivos innecesarios, carpetas y registros que habitualmente se quedan en nuestra computadora.
Cuenta con una herramienta unica denominada "Hunter Mode - Modo Cazador", que nos ofrece una manera muy sencilla de desinstalar aplicaciones y programas con simplemente postrar el icono en la aplicación a desinstalar.
La ventana principal de Revo Uninstaller, nos muestra en contexto una serie de herramientas desde lo elemental a lo complejo. El Desinstalador será una de las herramientas de uso común en esta aplicación.

Herramientas es una opción confiable para depurar nuestra equipo con tareas, rutinas, archivos temporales y registros innecesarios; lo que nos dará como resultado un equipo más estable en su desempeño y en la ejecución de nuestras tareas.

Optimización nos permite de forma manual quitar las tareas y programas de arraque que no deseamos se ejecuten de inicio.

En nuestro panel de Optimización contamos con el Administrador de Arraque, en éste se recomienda hacer un analisis de cada una de las tareas que nuestro equipo realiza al iniciar sesión.
No es necesario tener muchos conocimientos en informática, basta con que identifiquemos el Antivirus, así como; programas o tareas verdaderamente indispensables.

Una vez ubicados las tareas de inicio procedemos a deshabilitar las que nos resultanirrelevantes. y damos clic en Ejecutar.

Limpieza de rastros es una excelente utilidad que ubicamos en nuestro panel izquierdo en la parte inferior y se simboliza con una goma. De manera especifica podremos eliminar rastros de nuesto trabao realizado en navegadores office y las tareas realizadas en nuestro ordenador.

Para nuestros navegadores es conveniente, seleccionar todas las opciones para un adecuado desempeño en nuestro navegador. Podemos realizar la tarea individualmente o global con la opción de Limpiar Todo. En las siguientes figuras lo vemos en Internet Explorer y Mozilla.


La limpieza de MS Office, nos ayuda a eliminar del cache escencialmente el trabajo previamente realizado lo que nos dara un desempeño adecuado en nuestro ordenador. Habilitamos todas las casillas y damos clic en Limpiar. Tarea muy recomendable.

Nuestro mismo panel izquiero en Limpieza de Rastros nos brinda mayores posibilidades como: Limpiar Windows y Limpiar Restos de Trabajo.


Para la Limpieza de Windows es conveniente de igual forma habilitar todas las opciones, dejando habilitada sólo la casilla de Logs de Menú Inicio; pues este engloba de manerageneral los programas que con mayor frecuencia utilizamos.
Hecha la tarea de selccion damos clic en Ejecutar y eliminaremos restos de busquedas, del uso de nuestor Editor de Registros, Diàlogos, etc.

Para finalizar podemosutilizar la tarea de Limpiar Rastros de Trabajo, aqui podemos selecciona rla unidad que deseamos depurar. Cabe mencionar que es una tarea compleja pues no sólo toma su tiempo, sino que, en equipos en los que rara vez se realzia tarea de eliminación de archivos puede tarar poco más de un par de horas.
 En la sección de Cuentas de Correo Electrónico procedemos a dar un clic en siguiente, pues por omisión el cliente de correo es para cuentas POP3; seleccionemos la opción de si y damos clic en siguiente.
En la sección de Cuentas de Correo Electrónico procedemos a dar un clic en siguiente, pues por omisión el cliente de correo es para cuentas POP3; seleccionemos la opción de si y damos clic en siguiente. Para efectos de una correcta configuración de las cuentas de Prodigy, seleccionaremos la opción de configurar manualmente las opciones del servidor o tipos de servidores adicionales y damos clic en siguiente.
Para efectos de una correcta configuración de las cuentas de Prodigy, seleccionaremos la opción de configurar manualmente las opciones del servidor o tipos de servidores adicionales y damos clic en siguiente. En la sección de Elegir servicio, configuramos la opción de Correo Electrónico de Internet y damosclic en siguiente.
En la sección de Elegir servicio, configuramos la opción de Correo Electrónico de Internet y damosclic en siguiente. Ya en la configuración añadimos la información general de cuenta de correo y los servidores POP3 y SMTP.
Ya en la configuración añadimos la información general de cuenta de correo y los servidores POP3 y SMTP. En la sección de más confoguraciones vamos a la pestaña de Servidores, para habilitar la autenticación de servidor SMTP y damos clic en aceptar.
En la sección de más confoguraciones vamos a la pestaña de Servidores, para habilitar la autenticación de servidor SMTP y damos clic en aceptar. Damos un clic en siguiente comprobando los datos hayan sido escritos correctamente.
Damos un clic en siguiente comprobando los datos hayan sido escritos correctamente. Finalizamos el asistente de configuración.
Finalizamos el asistente de configuración.